Finalizing the Created Geometry
To finalize the create geometry, we simply need to enter the Geometry Name (at the top of the right panel) and select the Confirm Geometry button (on the left panel).
You may choose to add different layers to the geometry and associate varying colors with each layer, but we will not go over changing these feature in this tutorial.
We will change the colors of the different 3D Surfaces by:
-
In the right-panel, click Extruded Surface 03 in the 3D Surfaces header of the right panel.
-
In the Properties section at the bottom of the right-panel, change the Entity Color to a color of your choosing by clicking the default color (LightSkyBlue) and selecting one of the varying color options as shown in Image 20 below. Dim Gray has been chosen in the below example.
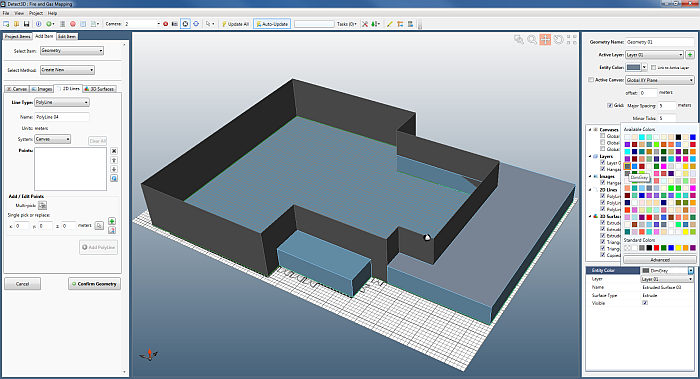
Image 20 - Change the colors of each of the 3D Surfaces
-
Choose another color for Triangulated Surface 01 to show the difference between the hangar section and the attached buildings.
-
Enter "Aircraft Hangar" as the Geometry Name at the top of the right-panel.
-
Click Confirm Geometry at the bottom of the left-panel to send the created geometry to the Project Items tab.
You have now finished creating your geometry with the CAD Creation Tool within the Detect3D or in:Flux.