Defining a Fire Zone with the Multi-Point Method
The extents or bounds of a fire zone for the Multi-Point Method is defined in the same way as with the Point Method.
This example will go over making a new zone with the same bounds as the zone that is already present in the Tutorial 1 file. This will allow us to compare the coverage results of the Multi-Point Method with the Point Method.
-
Ensure that the Main Fire Zone of the Tutorial 1.d3d file is visible in the 3D window by checking the box next to its name in the Project Items Tab.
-
Click the Add Item tab and select Zone from the dropdown menu.
-
Set the name of the fire zone to “Mutli-Point Method Zone”
-
Select Fire Mapping Only from the Type dropdown menu and leave the Risk Grade set to Default.
-
For the Point 1 definition, use the pick tool,
 , and the bottom corner of the zone nearest Flame Detector 01 . Figure 2 below shows how the corner of the Main Fire Zone has a red cross hair which can be selected by the pick tool. Alternatively, you may enter the coordinates ( 1, 1, 0 ).
, and the bottom corner of the zone nearest Flame Detector 01 . Figure 2 below shows how the corner of the Main Fire Zone has a red cross hair which can be selected by the pick tool. Alternatively, you may enter the coordinates ( 1, 1, 0 ).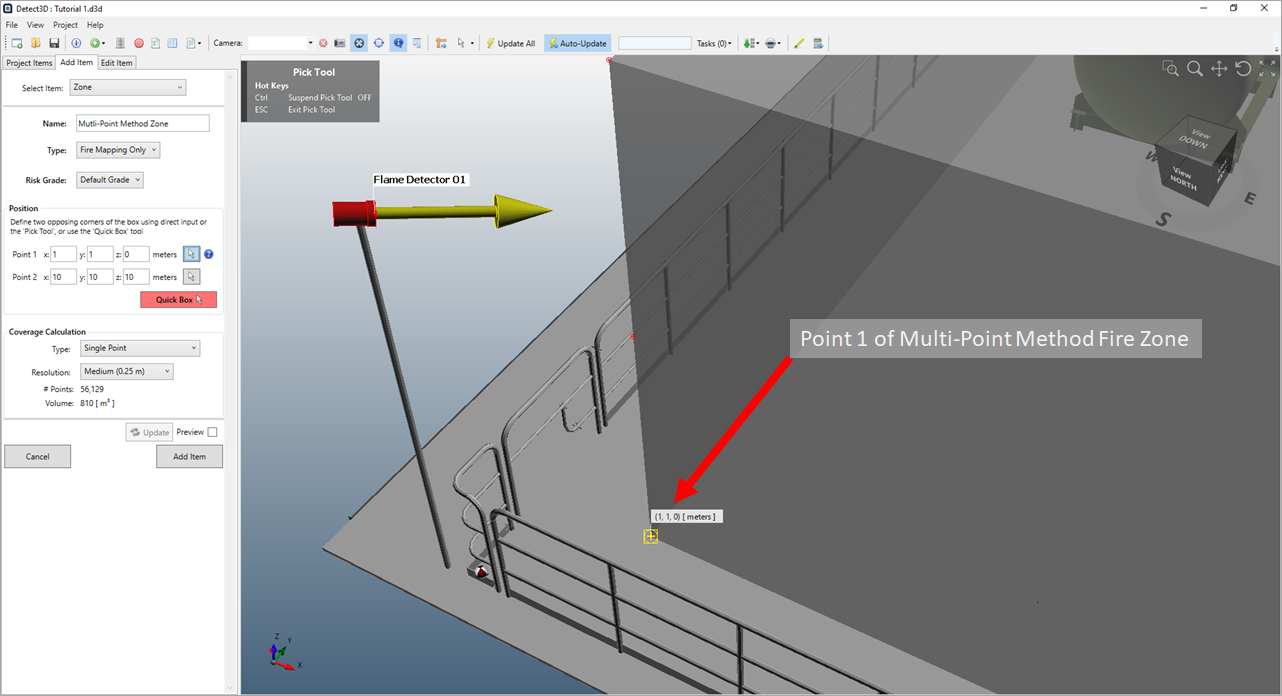
Tutorial 13 - Figure 02 - Point 1 selection using the pick tool to select the same definition point as the Main Fire Zone defined in Tutorial 1
-
For the second defining point move the 3D window to view the upper corner of the Main Fire Zone closest to Flame Detector 02 , click the arrow button
 next to the Point 2 coordinate text boxes. Click the upper corner of the Main Fire Zone as shown in Figure 3 below or enter the values of ( 17, 20, 4.5 ).
next to the Point 2 coordinate text boxes. Click the upper corner of the Main Fire Zone as shown in Figure 3 below or enter the values of ( 17, 20, 4.5 ).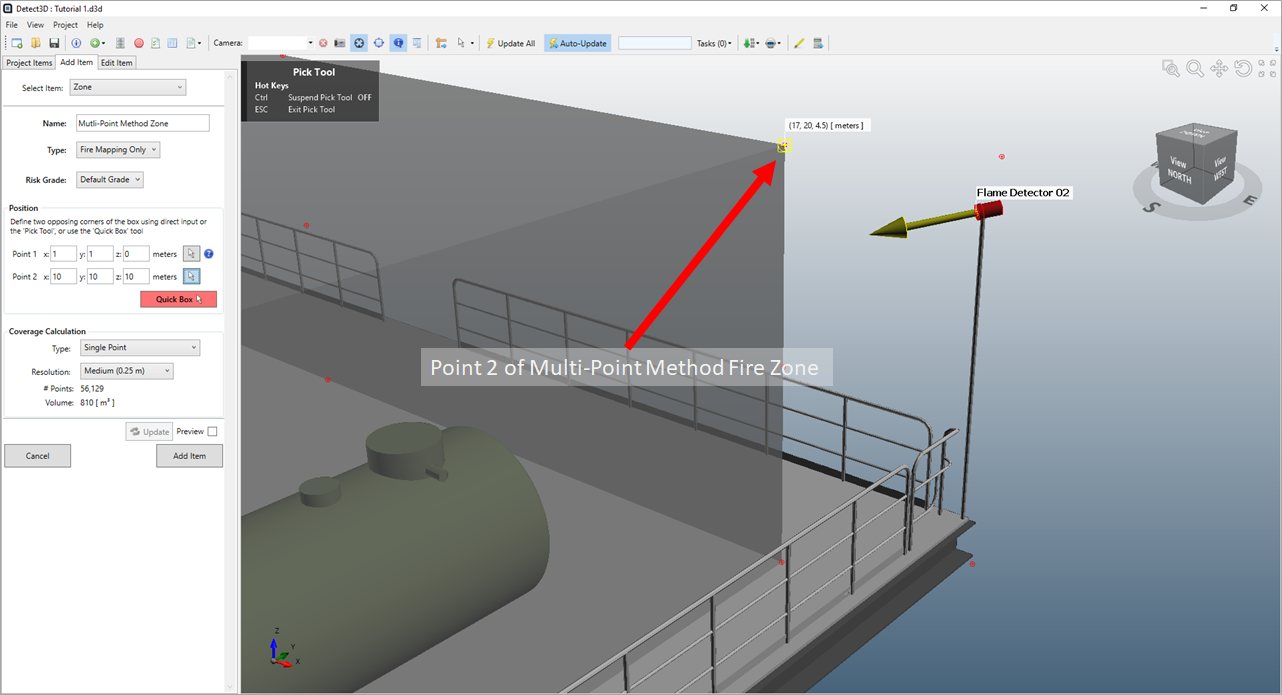
Tutorial 13 - Figure 03 - Selection of the Point 2 for the new fire zone near Flame Detector 02
-
In the Coverage Calculation section of the panel, change the Type to Multi-Point as shown in Figure 4.
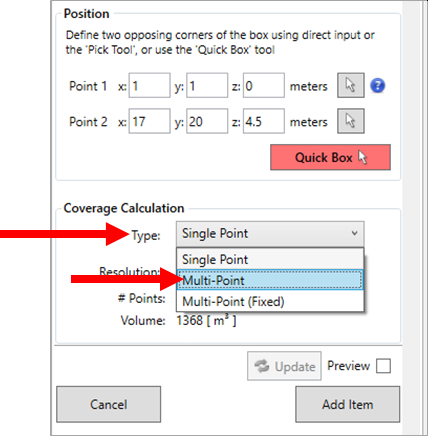
Tutorial 13 - Figure 04 - selection of the Multi-Point Method for the zone
-
For this tutorial we will look at a region with dimensions of 1ft x 3ft in size. Ensure that the units are set to feet by clicking the units text (e.g. meters) to open the unit's dropdown menu (Figure 5) and selecting "feet" as the units for the Box Width
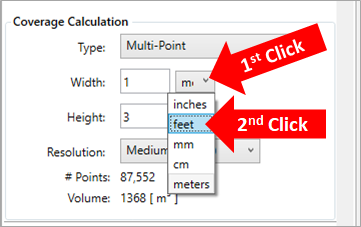
Tutorial 13 - Figure 05 - selection of feet as the units for the Multi-Point Region size
-
Enter a value of "1.0" feet as the Width
-
Enter a value of "3.0" feet as the Height.
-
Leave the Resolution set to "Medium"
-
Click the Preview check box to view the defined fire zone and ensure that the red cuboid encompasses the three tanks in the middle of the module. Your window should match Figure 6.
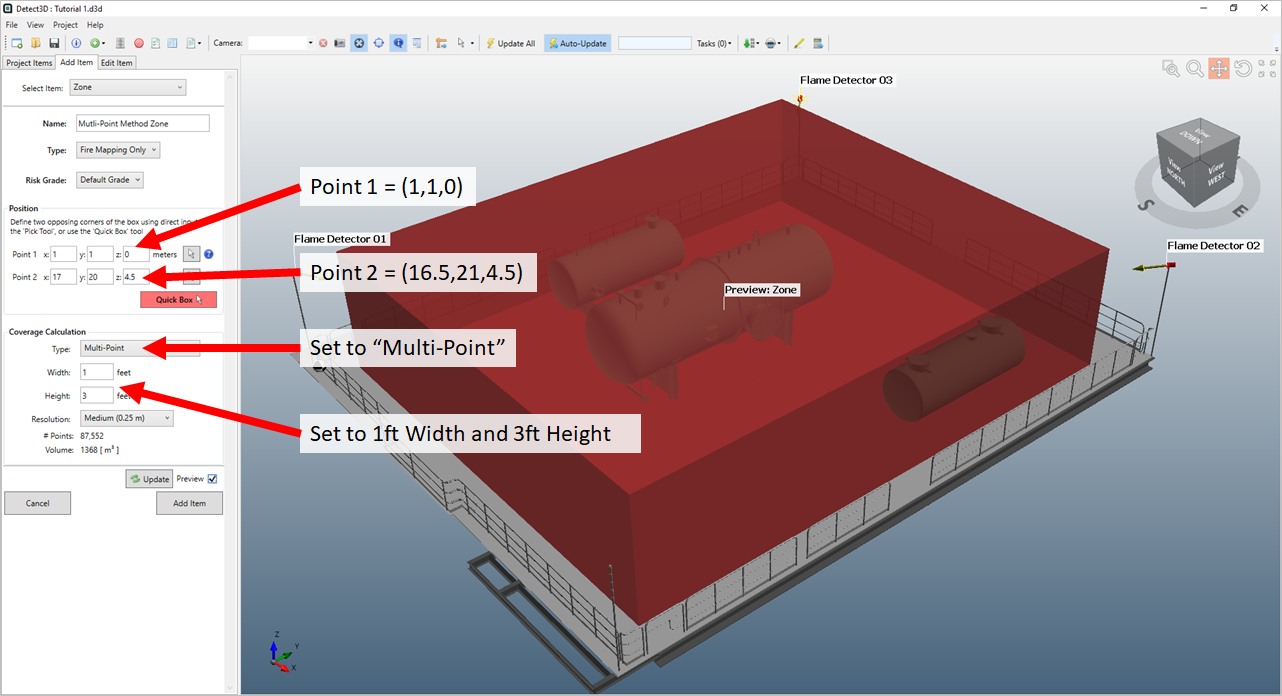 ***
***Tutorial 13 - Figure 06 - information entered for the Multi-Point Method Zone
-
Select the Add Item button to add the Multi-Point Method Zone to the project items tree.
Switch to the Project Items tab and notice the new zone has been added under the Zones heading in the project items tree. Deselect the checkbox next to both fire zones in the project to turn off their visibility before continuing.