Adding an Isovolume with the Multi-Point Method
-
Click the Add Item tab and select Isovolume from the dropdown menu.
-
Leave the name as its automatically selected one
-
Select Fire Zone: Multi-Point Method Zone from the Zone dropdown menu
-
Set the At Visibility value to 0.
-
Click the Add Item button.
The new isovolume will appear in the Project Items tab and the 3D window. The solid black surface indicates areas not seen by any of the three flame detectors within the fire zone for the defined MP Region size. As was mentioned in the last section, the zero visibility regions are significantly less using the Multi-Point Method as the height and width dimensions is accounted for in the analysis.
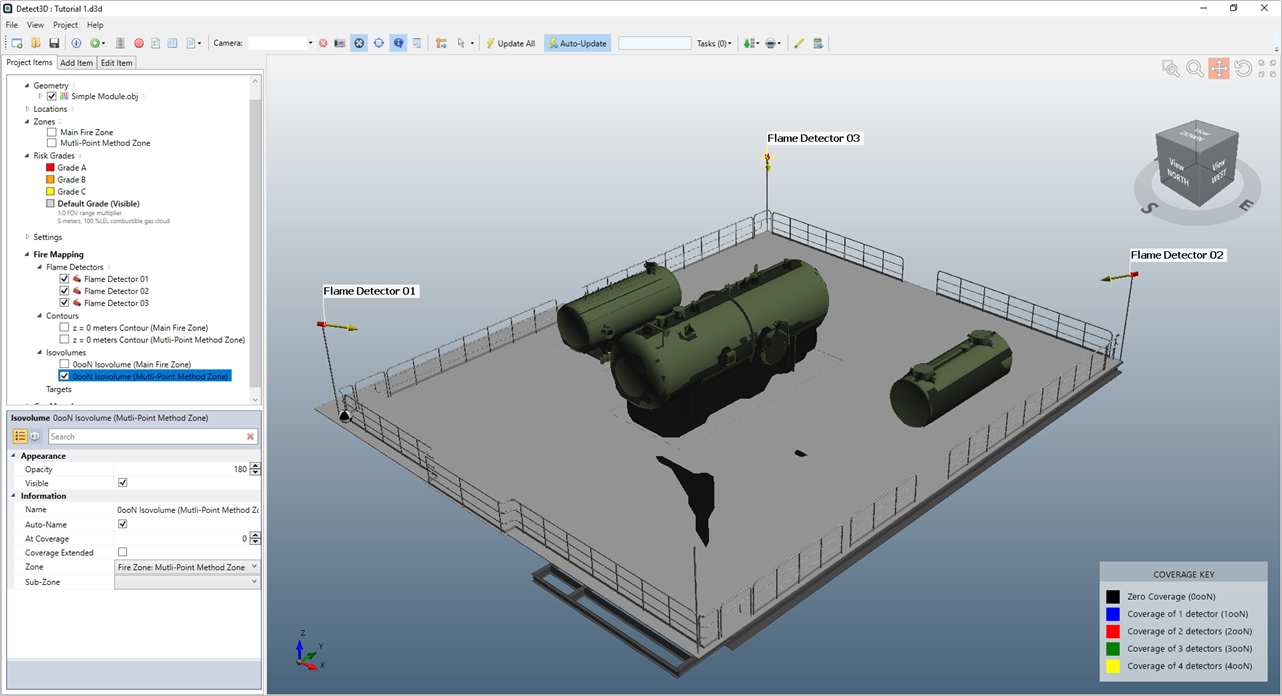
Tutorial 13 - Figure 15 - Viewport Window screen capture of newly generated isovolume with three flame detectors
Changing the isovolume to view the 2ooN coverage and select the or more checkbox for the Multi-Point Method Zone. This will show the >2ooN coverage which was calculated to be 72% per Figure 11. This isovolume then represents all the areas which a 1m x 3m region is seen by two detectors at the same time.
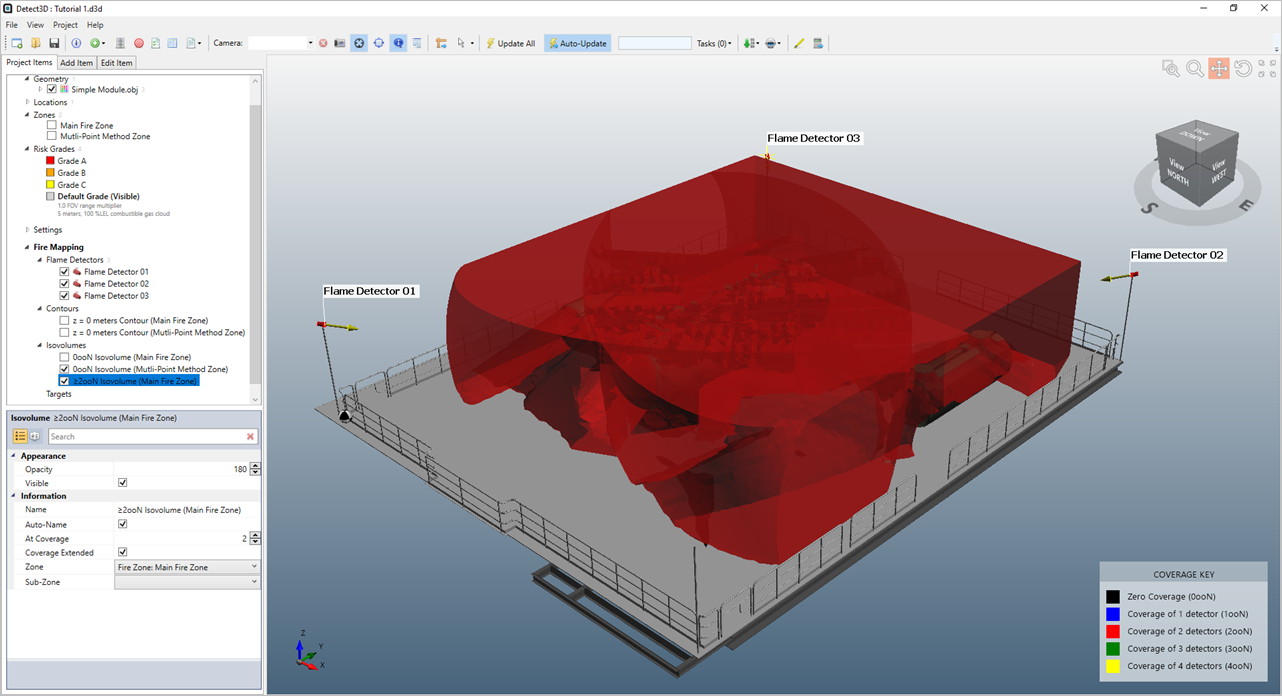
Tutorial 13 - Figure 16 - Detect3D windows showing the 1ooN isovolume for the Multi-Point Method fire zone
Remember that a new isovolume does not need to be defined for the Multi-Point Method. You may opt to change the properties panel of any already defined isovolume to sync with a zone calculated with the Multi-Point Method.
You have now completed Tutorial 13 and should have an understanding of how to use the Multi-Point Method in Detect3D.
When you have finished viewing the results close the project.