License Manager
When you start the Detect3D or in:Flux application, the Licensing Manager (shown below) will appear. If it is your first time using the software, the license manager will not have any licenses listed. You will need to enter a valid license key into the text box at the bottom of the window and press the Use License button. If the entered license key is valid, the licensing window will close and grant access to the software. The next time you open the license manager either from selecting it from the Help Menu or upon opening the Detect3D or in:Flux application, the previously entered license key will appear in the list of licenses.
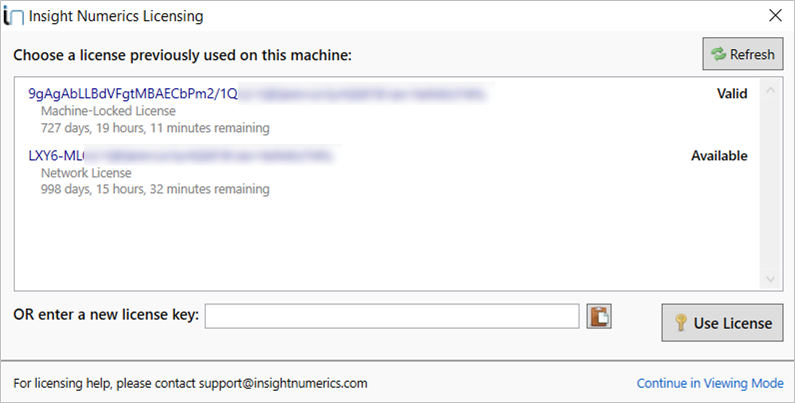
If you do not have a valid license key you may choose to open Detect3D or in:Flux in Viewing Mode which will allow you to view and open project files but not make any edits to them.
The first license listed in the image above is for a Machine-Locked License, which can only be used on the machine the license is created for.
The second license listed in the license manager window above is for a Network License, there are three status options for this license type:
-
Available - This means that the license key is not currently being used within your organization. You may double click the license and start using Detect3D or in:Flux.
-
In Use - The associated license key is currently being used by someone else within your organization. The username and computer name for whom the license is checked out to will be listed in the Notes section.
-
Expired - The timer for the associated license key has surpassed the length of the license duration. You will need to purchase another license from Insight Numerics or continue in Viewing Mode.