Measure Tool
The measure tool is located on the toolbar of both Detect3D and in:Flux. Clicking the ![]() icon will activate it.
icon will activate it.
When activated, like the other pick tools, a hotkey window will appear in the upper left corner of the 3D window and the mouse arrow icon will change to a yellow crosshair. The X, Y and Z coordinates of the current mouse cursor location in the 3D window will be displayed and follow the mouse cursor as it moves. This is a helpful feature for determining coordinate locations of equipment items, or determining heights of decks.

Detect3D screenshot indicated the activated measure tool and current X, Y, Z coordiante of mouse cursor location
The measure tool needs two points selected to display the distance between them. Determine where you want to measure a distance from and click that point. A line will then be drawn from the selected point to the mouse cursor and follow it until a second point is selected. Along the drawn line the length, delta X, delta Y and delta Z values from the first selected point will be displayed, as shown in the example below.

After the first point is selected the length and delta vector to the current mouse cursor location will be displayed
Upon selecting the second point the length and delta vector will remain in the 3D window until a new point is selected or the ESC key is pressed.

Distance from edge of CAD model to walkway measured with two clicks. Left in the 3D window until another point is selected
The measure tool can also be used to measure the sizes of gas clouds in in:Flux. Below shows a 40%LFL plume for an example dispersion from a 30mm pure methane leak with a Northerly, 5m/s wind.
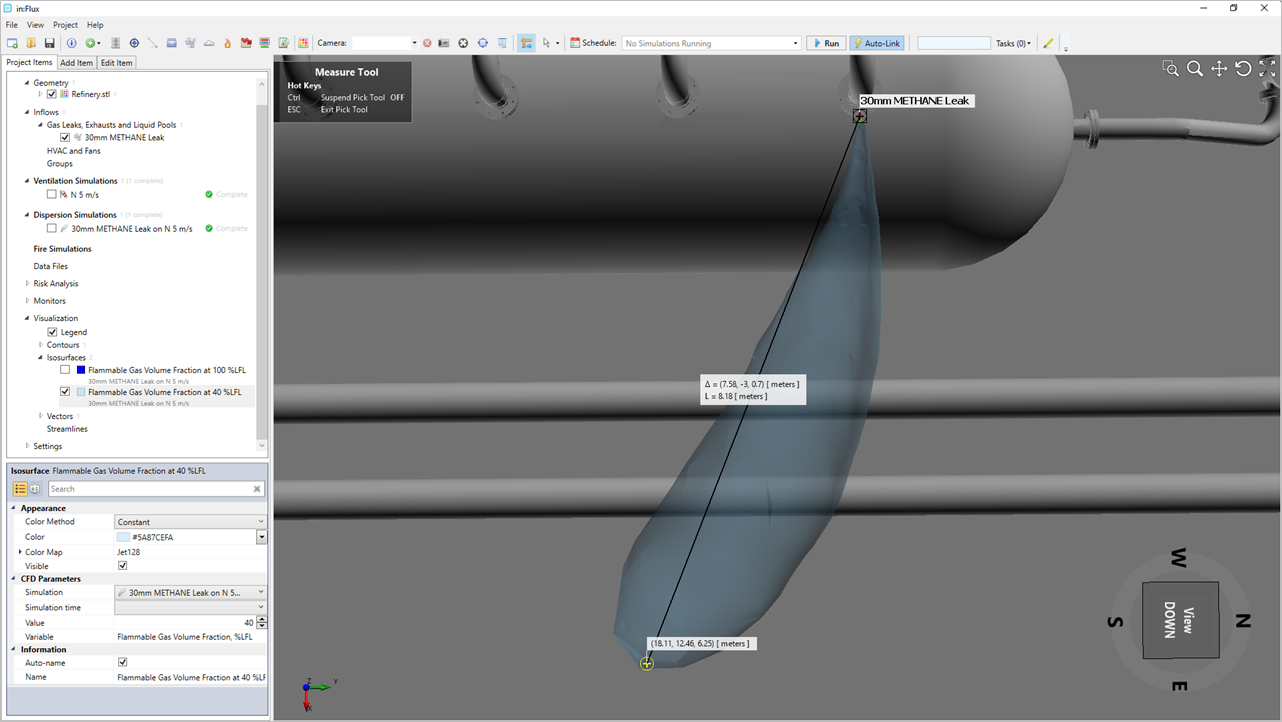
Using the measure tool to determine the length of a 40%LFL gas plume
Small red circles may appear in and around your CAD item when the measure tool is activated. These are points that the mouse cursor will snap to and can be at bounding edges of CAD geometry, flame or gas detector locations, or at defined inflow locations. They are not needed to be selected to use the measure function but are options to help make selecting certain points in the model easier.
Hot Keys:
Pressing Ctrl on the keyboard will suspend the measure tool, meaning you can use the left mouse button to pan around the 3D window (rather than select the first measure point as described above).
Pressing Esc will close the measure tool.