Inflow Coloring
Inflows, monitor points, monitor lines, monitor regions can all have their color changed via the properties panel of the chosen item.
To change the transparency of a project item:
-
Click the project item which you want to change the color of, we will use an inflow for this example.
-
Under the Appearance header in the properties panel, click the Color dropdown menu. It will have been defaulted to "Chartreuse"
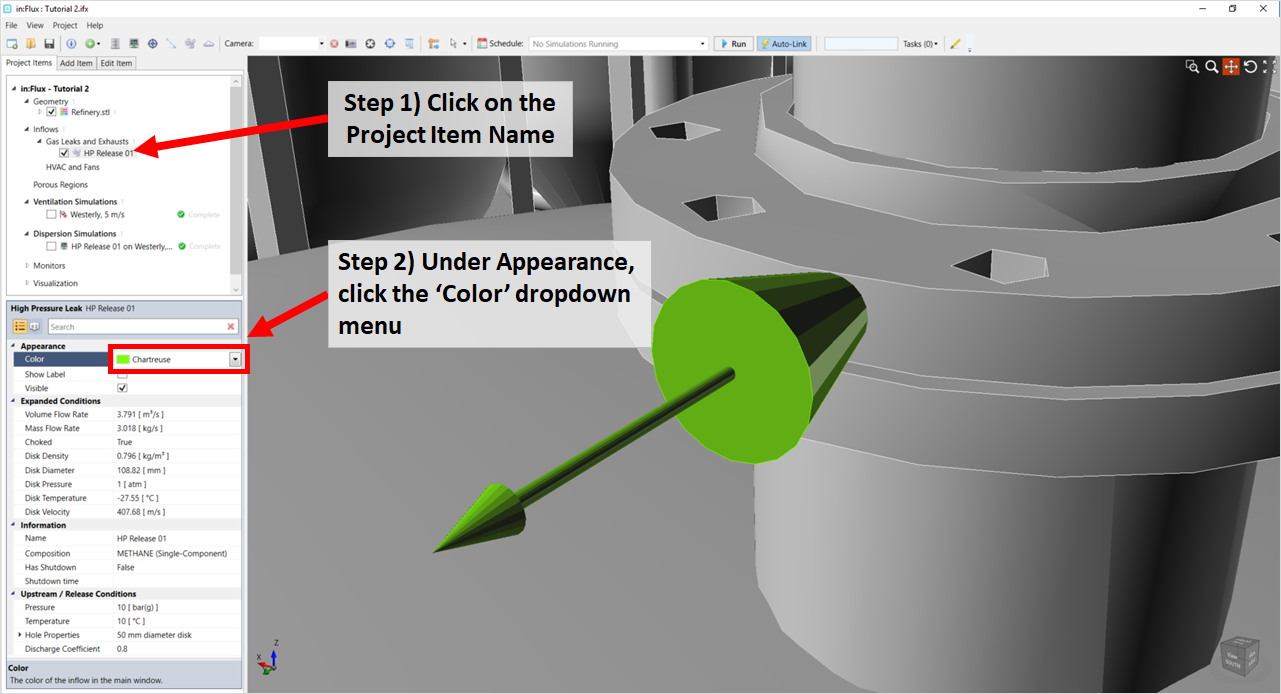
Tutorial 6 - Figure 06 - Indication of where to change the color of an inflow
-
Select one of the color swatches available, such as "Green"
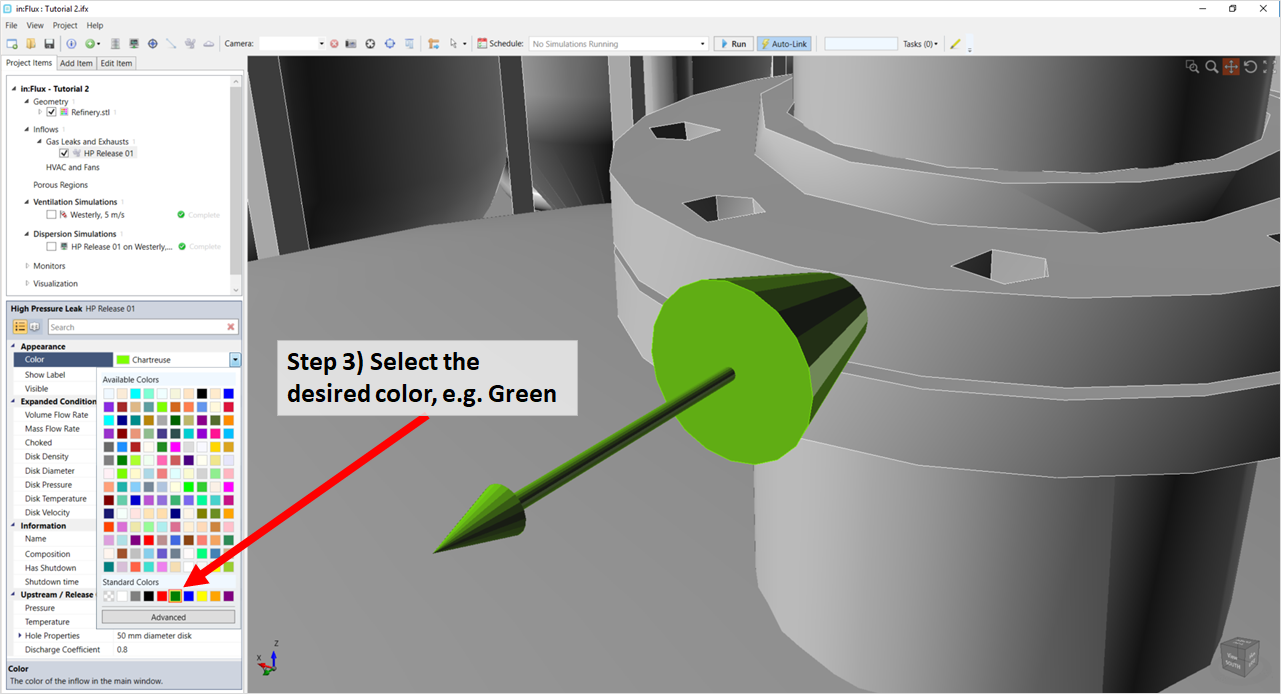
Tutorial 6 - Figure 07 - Showing selection of a 'Green' swatch color to be assigned to the inflow
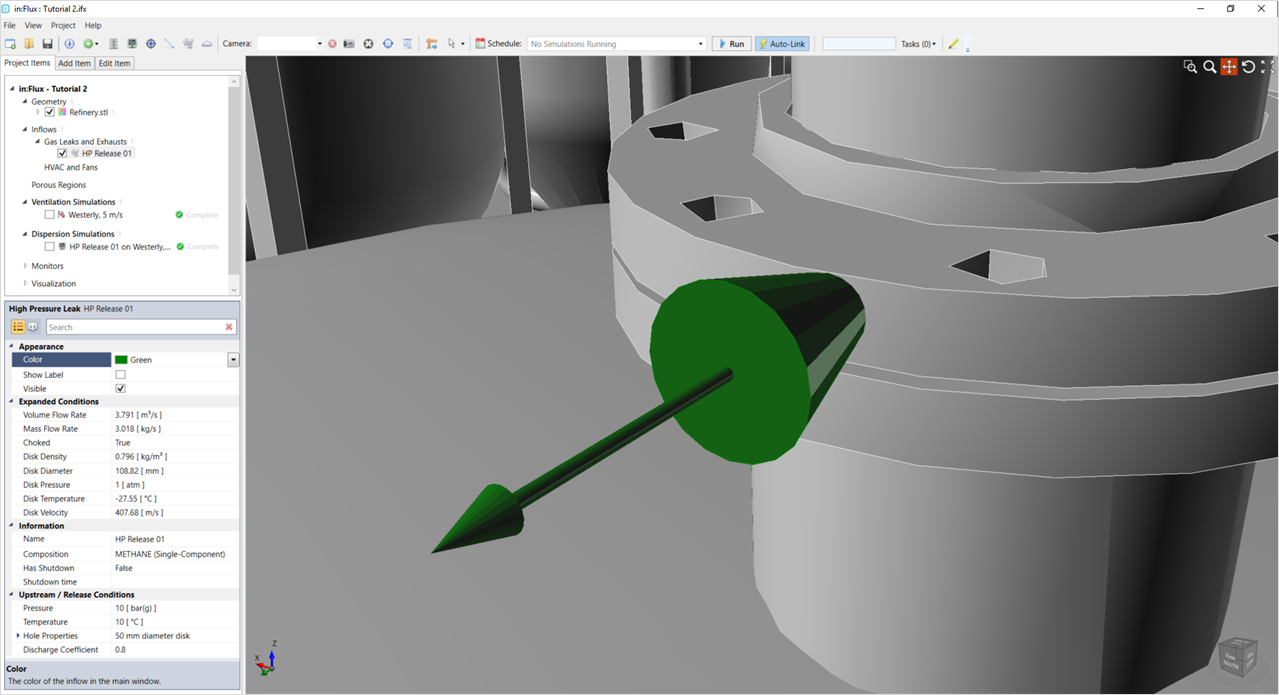
Tutorial 6 - Figure 08 - inflow with updated green coloring
-
You may choose to instead enter RGB values for the color by clicking the Advanced button at the bottom of the color swatch menu. Here you may also change the alpha-channel "A" to a value less than 255 in order to decrease the item's opacity. A value of 0 will result in the object being fully transparent, 255 represents a fully opaque.
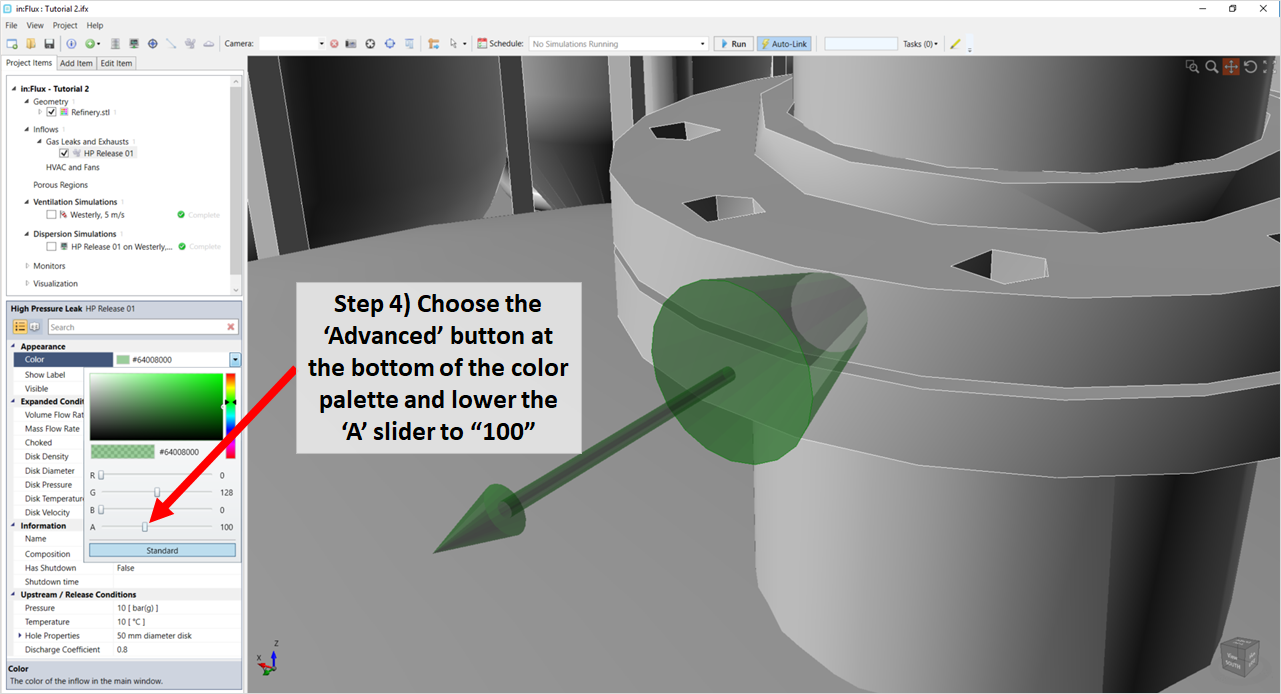
Tutorial 6 - Figure 09 - Showing location of alpha-channel to change the opacity of the project item.
-
Click anywhere off the color palette to confirm the color.