Equipment Pick Tool
The Equipment Pick Tool, as its name suggests facilitates with selecting pieces of equipment rather than single point coordinates. The symbol  is the same as the pick tool icon but will appear with a different Hot Keys window as shown below.
is the same as the pick tool icon but will appear with a different Hot Keys window as shown below.
The below process goes over deleting geometry pieces using the Equipment Pick Tool but the same process of selecting Equipment items can be used in Detect3D and in:Flux for various other capabilities.
Once activated, the upper left corner of the 3D window will display a hotkeys list (shown below) which aide in selecting pieces of equipment.
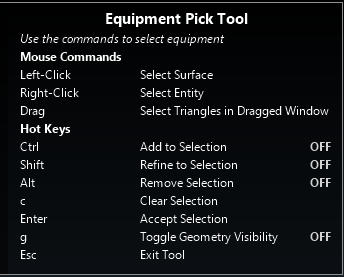
Pressing and holding the Ctrl key and using the left mouse button to click once on an equipment item will select the surface of the item selected. Using the right mouse button will select the entity or layer of the item clicked.
After using the ctrl key and clicking an object, the software determines all the triangles associated with that equipment item, layer or entity. If you can't see the selection, press "g" on the keyboard to toggle the visibility of the geometry.
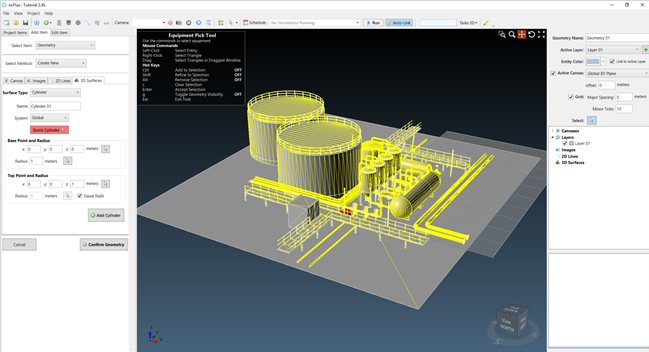
At this point you can choose to use the Shift + Drag to refine the existing selection. Everything contained in the dragged box will remain in the selection. Using this paired with different views of the 3D window significantly helps in dragging over regions of importance. Below a Top View has been used to assist in drawing the refinement region.
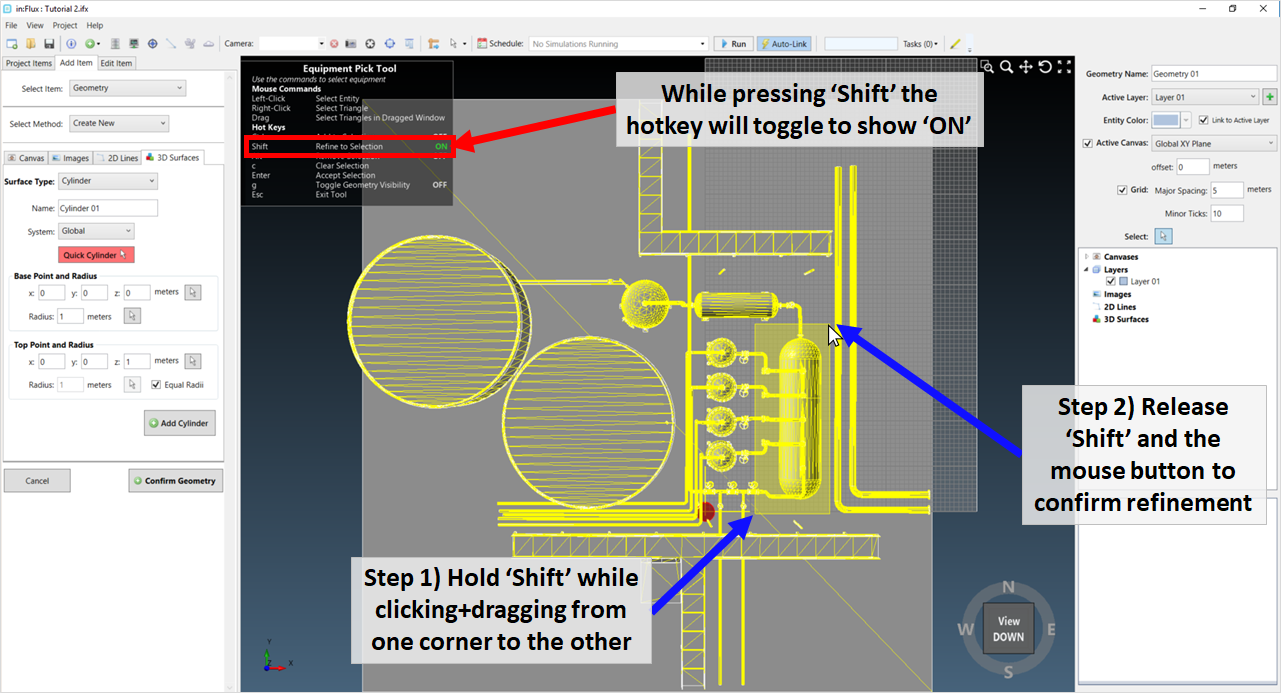
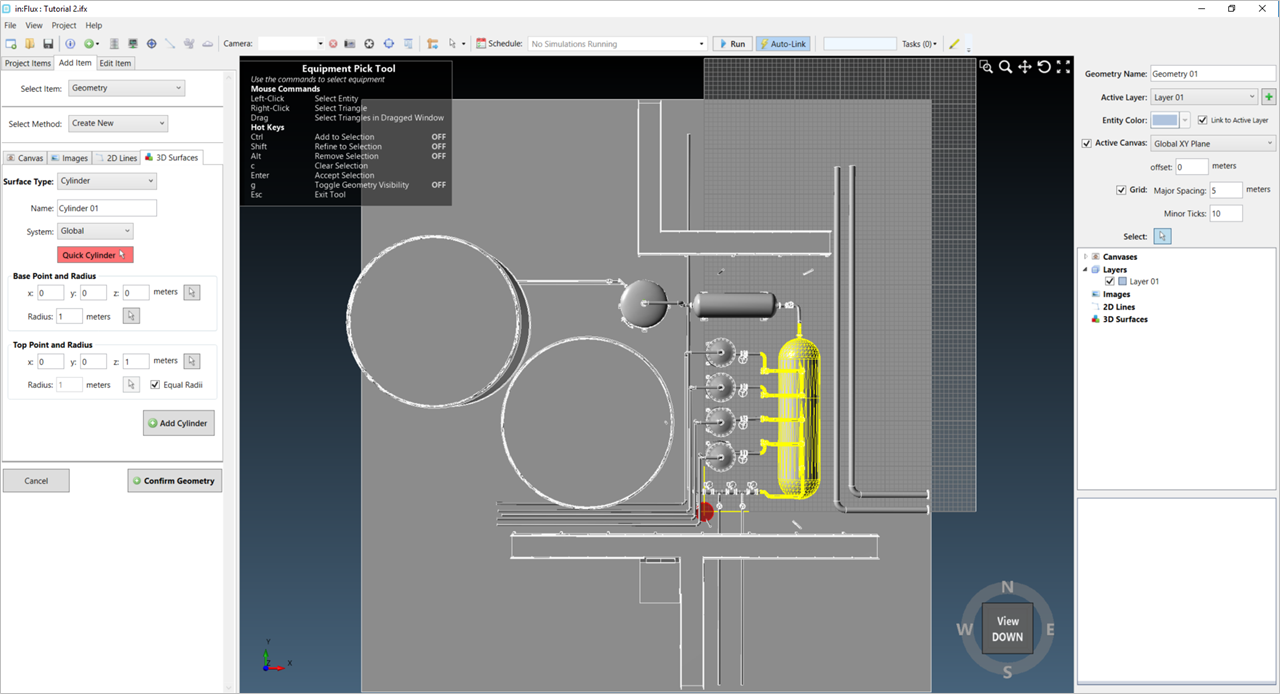
Alt + Drag will remove the dragged selection from the existing selection. As an example, in the below image, the Alt key was pressed while drawing a box over the flanges on the left side of the tank. This will remove the flanges from the selection.
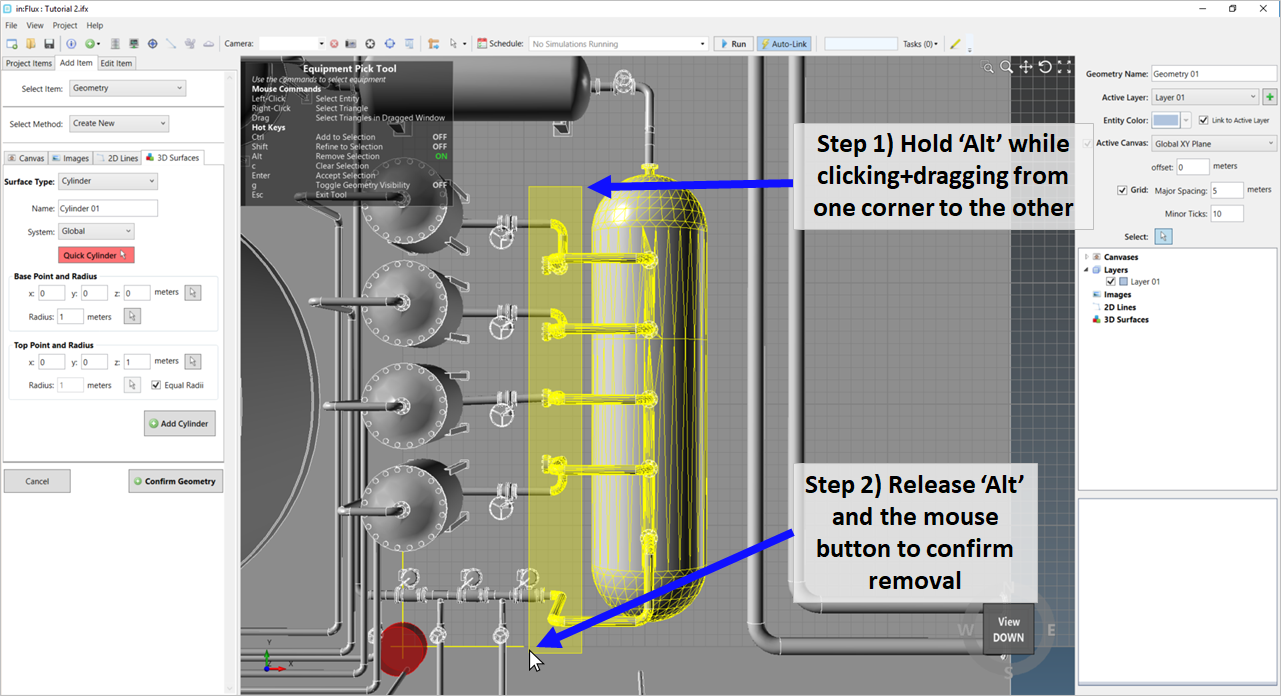
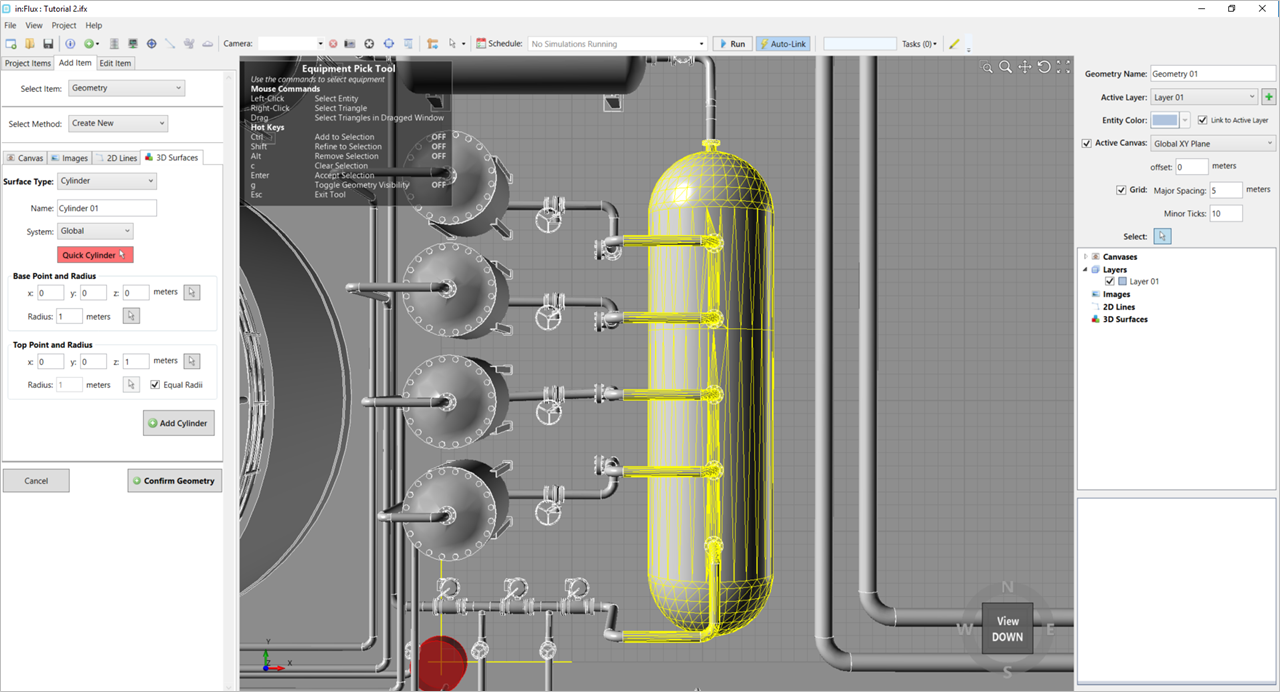
This process can be done multiple times from different view. Below the Alt+Drag method was used to remove the upper flanges from the selection by looking at a Side View of the facility.
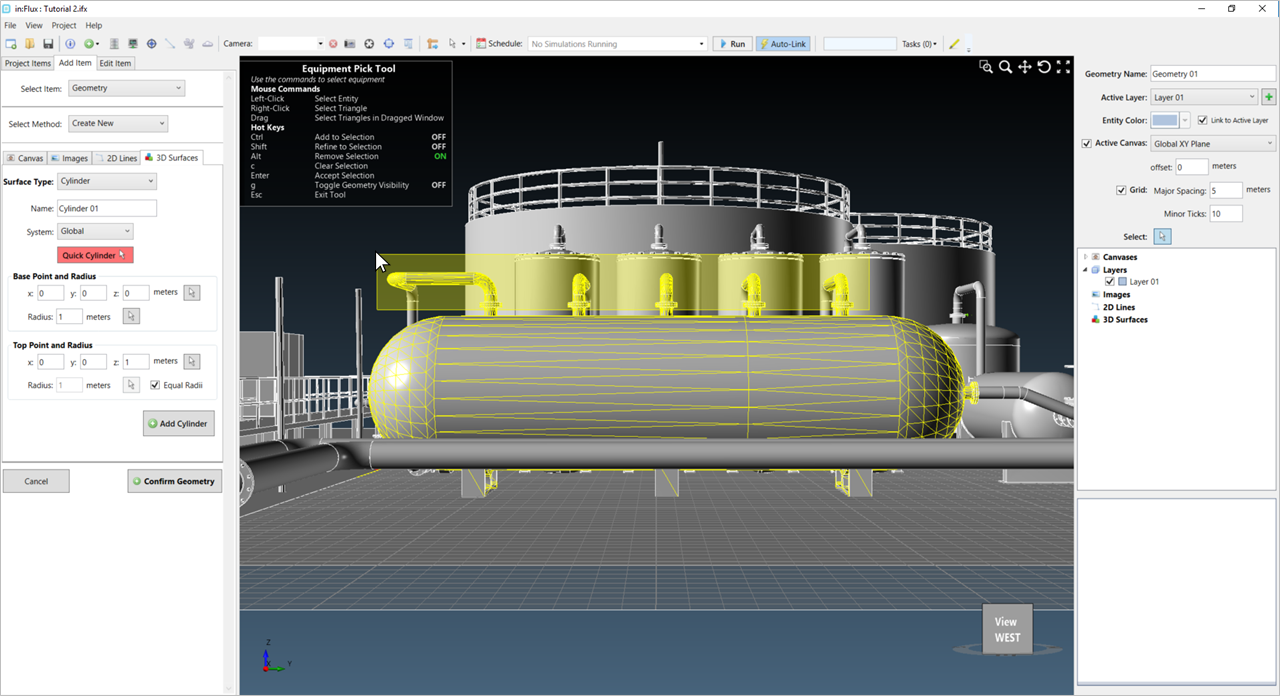
In some cases. geometry pieces are highly complex and difficult to maneuver around. To help with this difficult, or simply to verify that your selection is correct, there is a hot key for toggling geometry visibility. Pressing the "g" key, as in the example below, will visibly remove the geometry pieces which are not selected on the screen.
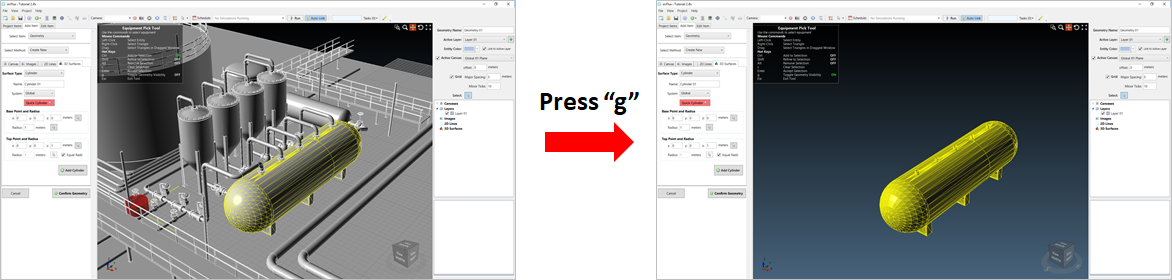
Things to remember:
-
Use Ctrl+click to initially select the equipment item
-
Use Shift+drag to highlight a box over the region you want to keep
-
Press the g key to toggle visibility of non selected items