Multi-Pick Tool
The Multi-Pick Tool is used in conjunction with the PolyLine capability in the Create Geometry Tool. It allows you to select multiple points on the predefined canvas plane.
The image below shows the multi-pick tool being used to draw a single line starting from the origin and stretching to the point (0, -15, 0). A label follows the yellow crosshair indicating the coordinates of the point which the crosshair is currently pointing. Additionally, a label showing the delta vector and distance to the previous point is shown along the line to be drawn.
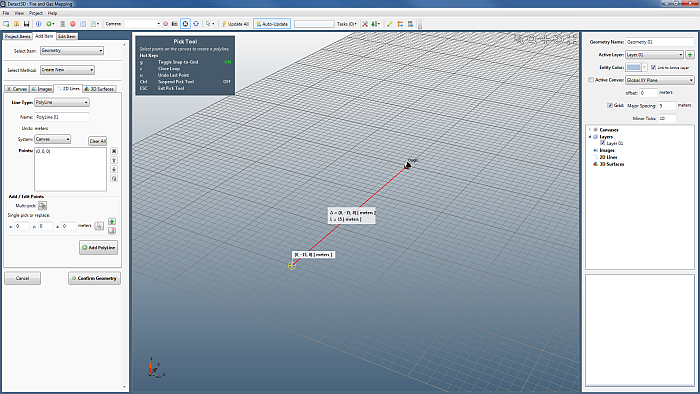
Create Geometry window showing the multi-pick tool being used for creating a polyline
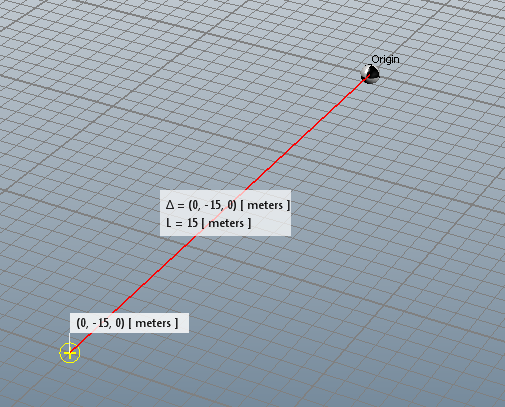
Zoomed in view of coordinates, delta vector and length of the line between the previously selected point and current crosshair (mouse pointer) position.
The multi-pick tool has some additional hotkey features as compared to the Point Pick Tool as shown in the image below. As this tool is only used in the geometry creation section, a grid will be present when choosing points. You may wish to select a point which is not exactly on the specified grid. To toggle snapping to the grid, press the "g" key on your keyboard.
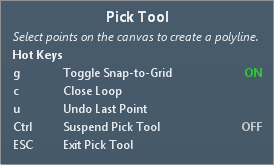
Multi-Pick Tool Hot Keys Window
For ease of use as well as to eliminate difficulty in selecting the first point chosen for the polyline in order to "close" the two-dimensional shape (such as in the image below), you can press the "c" key on your keyboard and the polyline will close the shape by connection the previously selected point to the first selected point in the series of points of the polyline.
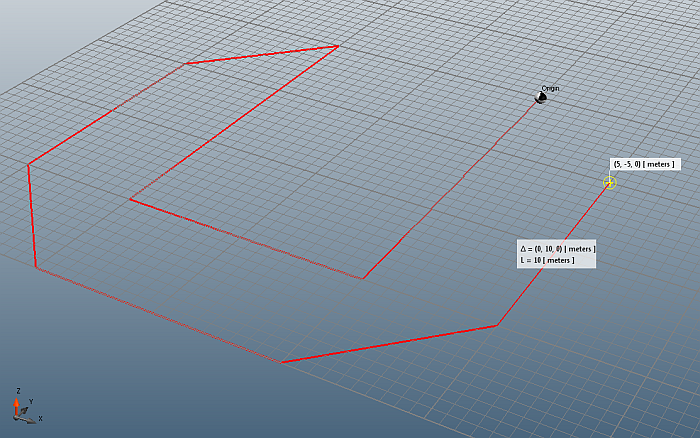
After selecting a series of points with the multi-pick tool you can press the "c" key to close the created shape.
Pressing the "u" key on your keyboard will under the last selected point in the series of the polyline. This operation can be done multiple times until all the points have been removed from the series. Note: A list of the series of points will always be shown in the Points List on the left panel of the create geometry tool.
Same as the Point Pick Tool, pressing Ctrl while the Pick Tool is activated will suspend the pick tool thus allowing you to pan, rotate, or zoom. Hitting Ctrl again will reengage the Pick Tool and allow for you to select a point upon clicking the left mouse button.