Exporting and Saving Images
Any view of the 3D window can be saved as an image or copied directly to your clipboard of your computer for exporting.
To export an image:
-
Right-click within the 3D window and select Copy to Clipboard (alternatively, you can select the same from the View Menu)
-
In the window that appears, shown below, enter the desired dimensions of your image, the values will automatically be filled based on the resolution of your screen.
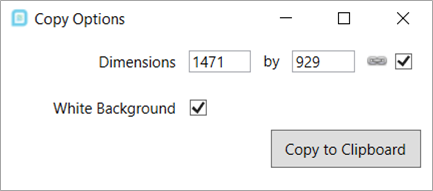
Tutorial 6 - Figure 31 - Copy Image to Clipboard Window
-
There are two options for the background color of the image
-
A white background, which is the default option, will exist if the check box next to White Background is selected
-
The alternative is to have the background of the copied image to be identical to the background of the 3D window. This can be changed via the Project Settings menu which will be discussed in the next section.
-
-
Click Copy to Clipboard to attach the image of the 3D window to your computer's clipboard. Paste the image in your preferred reporting software, such as Microsoft Word or PowerPoint.
A shortcut for steps 1 through 4 is to click within the 3D window and then press Ctrl+C. This will automatically put a screenshot of the 3D window onto your computers clipboard for pasting in other software. This shortcut will not show the window in the above figure and will appear with the background that is seen in the 3D window.
To save an image:
-
From the View Menu or by right-clicking within the 3D window, select Save Image
-
This will open a window allows you to choose the name and location of the saved image. Formats available for the saved image are: *.bmp, *.png, *.wmf, and *.emf
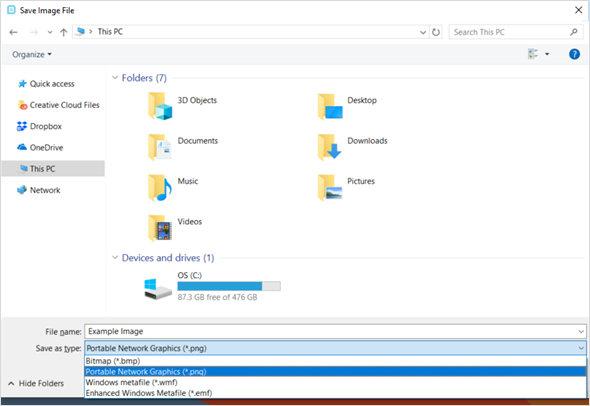
Tutorial 6 - Figure 32 - Save Image File Window showing the 4 options for image formats.
-
Click Save to save the image file and close the window.
Saved image files will have the background that is currently seen in the 3D window, which is defaulted to Black as the top color and blue-gray as the bottom color. Continue to the next section for how to change these default colors.