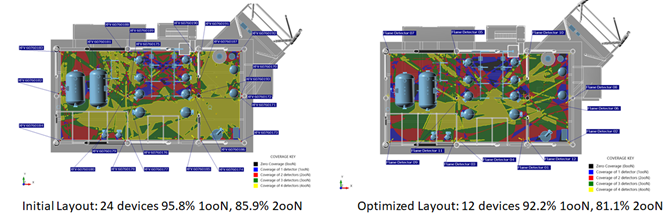Flame Detector Optimization Guide
The optimization capability in Detect3D is a powerful tool to automate the positioning and angles of flame detectors. The images at the bottom of the page shows that detector count reduction of 50% or more can be achieved without sacrificing coverage when compared to some initial layouts. Using Genetic Algorithms, Detect3D “evolves” an optimized layout over time based on the user-defined locations, target coverage, and restrictions. This task can still be performed manually if required – optimization is not always necessary, especially in cases where the detector setup is relatively obvious.
Results from the optimization should never be blindly accepted and should always be given a “reality check” to see whether the resulting layout is sensible. The result from the optimization is very rarely a single layout – multiple layouts are provided which all achieve the target coverage criteria, so that the final decision is always made by the user. This guide provides some recommended steps for undertaking a flame detector optimization with Detect3D.
The below provides a series of steps for performing an optimization study. Detect3D's Tutorial 12 also goes into detail on the process.
Analysis Steps:
-
Identify the hazardous event(s) to be detected and set performance targets. This could be the size and type of fire and the coverage target needed or specified
-
Identify regions or equipment with risk of event occurring. It is important to determine which regions need detection and which regions do not. Defining a large region or zone which covers the entire facility will lead to higher detector counts as coverage will be provided where there is little or no risk.
-
Import or create 3D CAD geometry model
-
Define fire zones based on regions identified in Step 2. Sub-zone regions can be defined to highlight high-risk areas or individual equipment items.
-
Define flame detector field-of-view (FOV) based on chosen manufacturer spec sheets and identified performance target identified in Step 1 (fire size and fuel type)
-
Determine if optimization is necessary
-
Define plausible installation locations which the optimization can use to place a detector. Even if optimizing an existing layout you may benefit by adding plausible installation points as the existing layout may be so restrictive that the coverage target is impossible to achieve.
-
This is an imperative step as the more detail given and the more locations provided means that you are providing more information to the algorithm so a better optimization will be performed.
-
It is recommended to have a minimum of 40 locations defined. There is no limit to how many locations can be provided, 500 to 1000 locations is also adequate for larger facilities.
-
-
Open the optimization controller for the desired zone to be optimized. Optimization can be performed on zone or sub-zone regions; targets may even be placed on multiple regions at the same time.
-
Set the Flame Detector Model (FOV) from Step 5 to be used when adding new devices
-
Set the Coverage Target for the zone and/or sub-zones to be optimized.
-
1ooN and 2ooN targets may be defined here. Set the coverage target to 0% for regions would want excluded from the optimization.
-
If you want to optimize two zones at the same time it is best to define a larger zone to encompass the two original zones and then define sub-zones around the regions needing optimization.
-
-
Set the Azimuth and Declination values for Detect3D to use. By default, these are set in 5° increments, you can change this by entering a new value into the Step field and clicking Overwrite. The Min and Max values should not be changed as detector should be pointed below the horizontal.
-
Ensure that all defined locations are included in the Locations dropdown options menu
-
Set the Setup options as one of the following:
-
For optimizing WITHOUT an initial layout
-
Automate Detector Count – Selected
-
Initial Detector Count – 2
-
Initial Layout – NONE
-
Initial Layout Options – Ignore
-
Saved Layouts – 20, this is how many layouts are provided at the end of the analysis
-
-
For optimizing WITH an initial layout (must have detectors defined in project before Step 8):
-
Automate Detector Count – Selected
-
Initial Detector Count – equal to the number of devices in your layout
-
Initial Layout – select the defined devices
-
Initial Layout Options – select ‘Freeze Locations’ or ‘Freeze Locations and Angles’ depending on desired analysis scenario, see Step 12.c.
-
Saved Layouts – 20
-
-
For other available options see the Optimization Theory Guide
-
-
Click the Run button after Reviewing inputs in Steps 9 to Steps 13,
-
Watch the Fitness Tab for when the optimization has complete – when the Max Fitness line has not increased for 20 generations the optimization cannot improve the layout further and should be stopped. Otherwise, by default, the optimization will stop at 250 generations.
-
Please review the Optimization Theory Guide for more explanation about how to interpret the optimization graphs.
-
-
Assess if optimized layout is realistic. If the layout has over 20 detectors and the initial layout only had 5, perhaps the coverage target was set too high or not enough locations were defined. Return to Step 6 and review the input criteria.
-
Review the Best Layouts Tab for which layout is best for your project. Click the Add to Project button to add the selected layout to the project.
-
Define contours and isovolumes to assist in reporting achieved coverage values
-
Output results of achieved coverage and detector locations to Excel or PDF
-
Provide supporting images and screenshots of defined contours and isovolumes to adequately convey detector layouts achieving performance targets