Adding Multiple Dispersions with Single Inflow
Load your saved Tutorial 4 file into in:Flux before continuing, or you can use the example file located in the inFlux Files for Tutorials 1 - 9.zip (81MB). If any visualizations or other project items are showing, turn off their visibility by deselecting the checkbox next to their name from the Project Items Tab.
In this section we will create 4 new dispersion simulations using the inflow (gas leak) defined in Tutorial 2 and some of the wind simulations defined in Tutorial 4.
To setup multiple dispersion simulations:
-
From the Add Items tab choose Dispersion Simulation from the Select Item dropdown menu
-
From the Ventilation dropdown menu press and hold Ctrl on your keyboard and click the North-Easterly, 5m/s and North-Westerly, 5m/s wind directions. A blue highlight of the text, as shown below, will appear upon each click. More simulations can be selected, only two are chosen here for demonstration purposes.
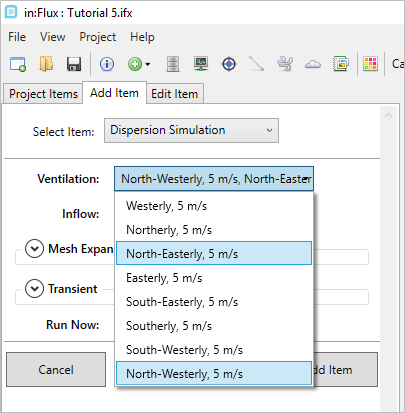
Tutorial 5 - Figure 01 - Selection of multiple ventilation simulations by using Ctrl+click for each
-
For the Inflow select the HP Release 01
-
Leave the Domain Expansion, Transient and Advanced options alone for now. These feature will be discussed in later tutorials.
-
Ensure that the Run Now checkbox is selected and click Add Item button
You have now added 4 new CFD dispersion simulations with just a few clicks! A notification will appear stating that the simulations have been successfully added.

Tutorial 5 - Figure 02 - Notification of successfully added wind profiles
Return to the Project Items tab to confirm that the simulations have been added to the project. Your window will appear as Figure 03 below.
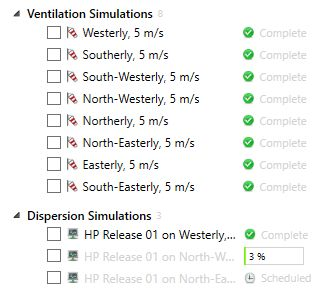
Tutorial 5 - Figure 03 - Listing of the 4 new dispersion simulations in the project items tab
While the dispersion cases calculate, you can perform other function within in:Flux - you aren't limited to just letting the software compute results. The next section will explain the capabilities of in:Flux that you may use while simulations are still running.