Assigning Visuals to Simulations
Tutorial 5 showed us that users have the option to 'sync' a set of visualizations to a completed simulation.
This can be done for all visualizations in the project, all of one type of visualization, or individual visualizations. However, the variable assigned to a visual cannot be changed so be wary when choosing to change ALL visuals to a simulation.
Syncing all visualizations to a simulation:
-
In the Project Items tab, right-click on the Visualization header
-
Choose Set All to Simulation...
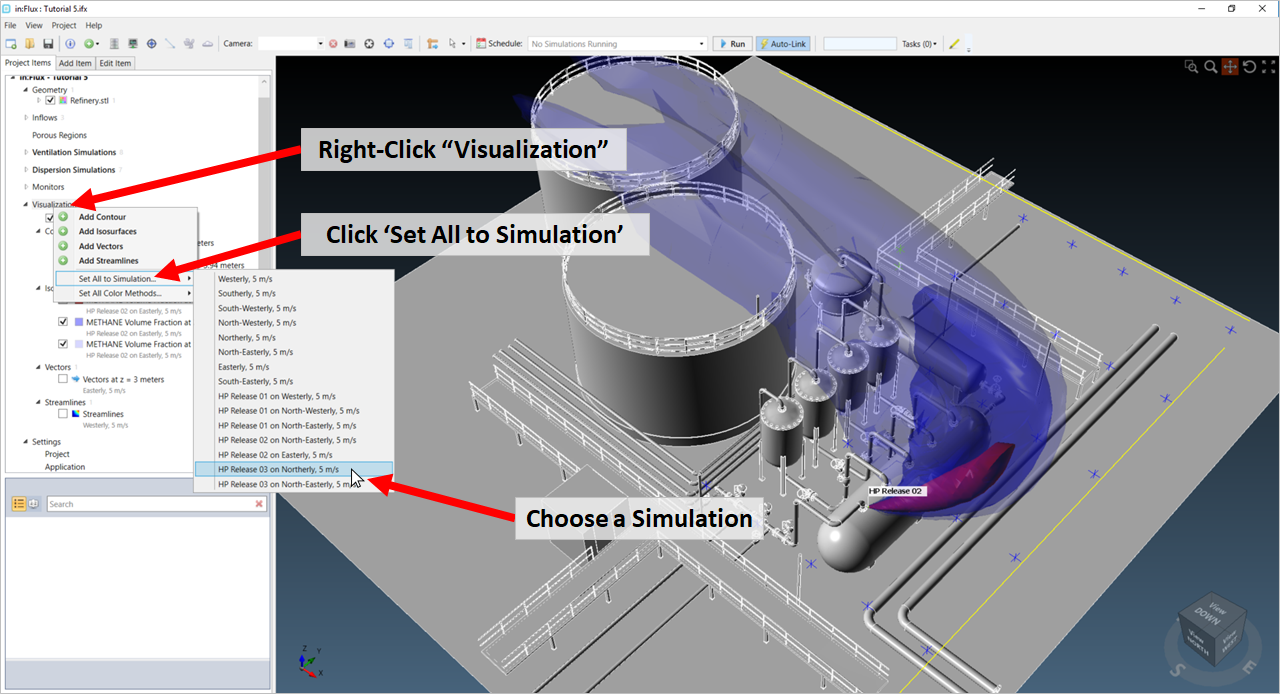
Tutorial 6 - Figure 24 - Steps for choosing to Set All visualizations to a single simulation
-
Select the simulation you want all the visualizations to sync to. Note that the Variable of the visualization item will remain the same, i.e. in the below example, a contour, the vector field, and the streamline all still have a streamwise velocity as the variable.
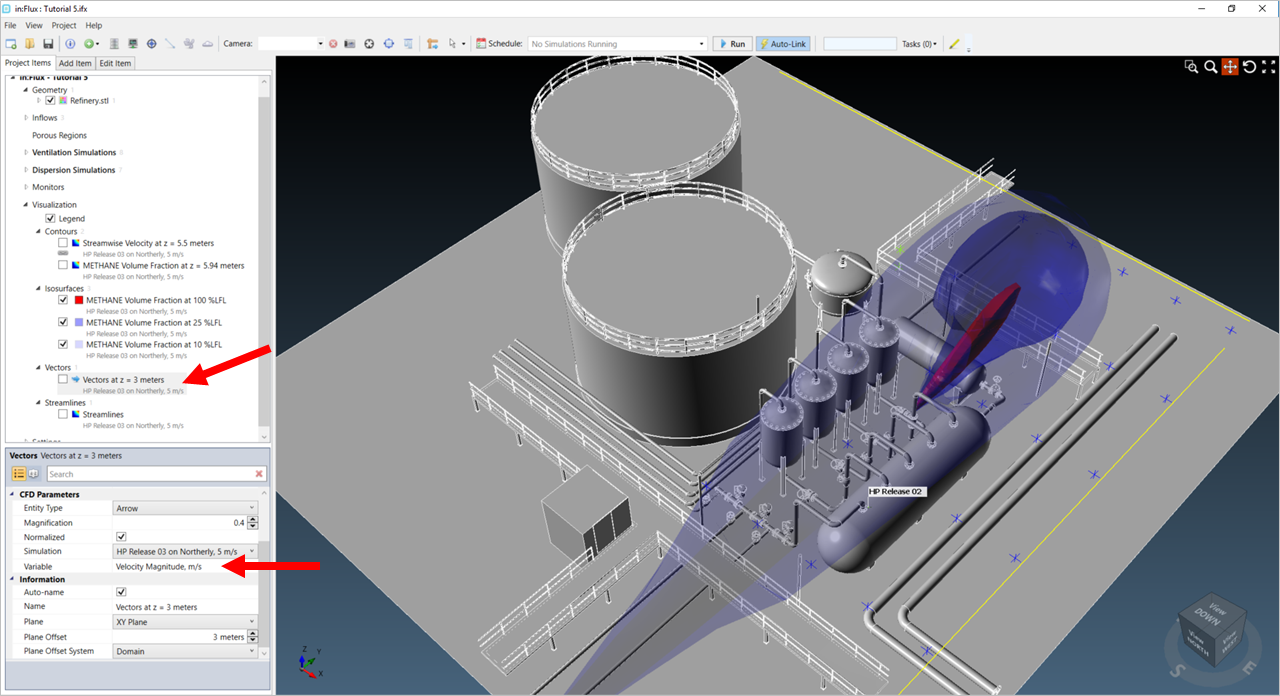
Tutorial 6 - Figure 25 - Indication that the variable of the vectors visualization did not change
Syncing all isosurfaces to a simulation
These steps can be used for any of the visualizations: contours, isosurfaces, vectors, or streamlines. This method for changing the visuals assigned to simulations is preferred when the visuals are sharing the same variable so that unwanted data is not displayed (such as a streamwise velocity contour of a dispersion simulation, mentioned above and seen here). We have found it most useful when having defined multiple isosurfaces of varying transparencies for a single variable, as was done in Tutorial 5.
To change all of one visualization type:
-
Right-click on the Isosurfaces header in the project items tab
-
Choose Set All to Simulations and then select the desired simulation
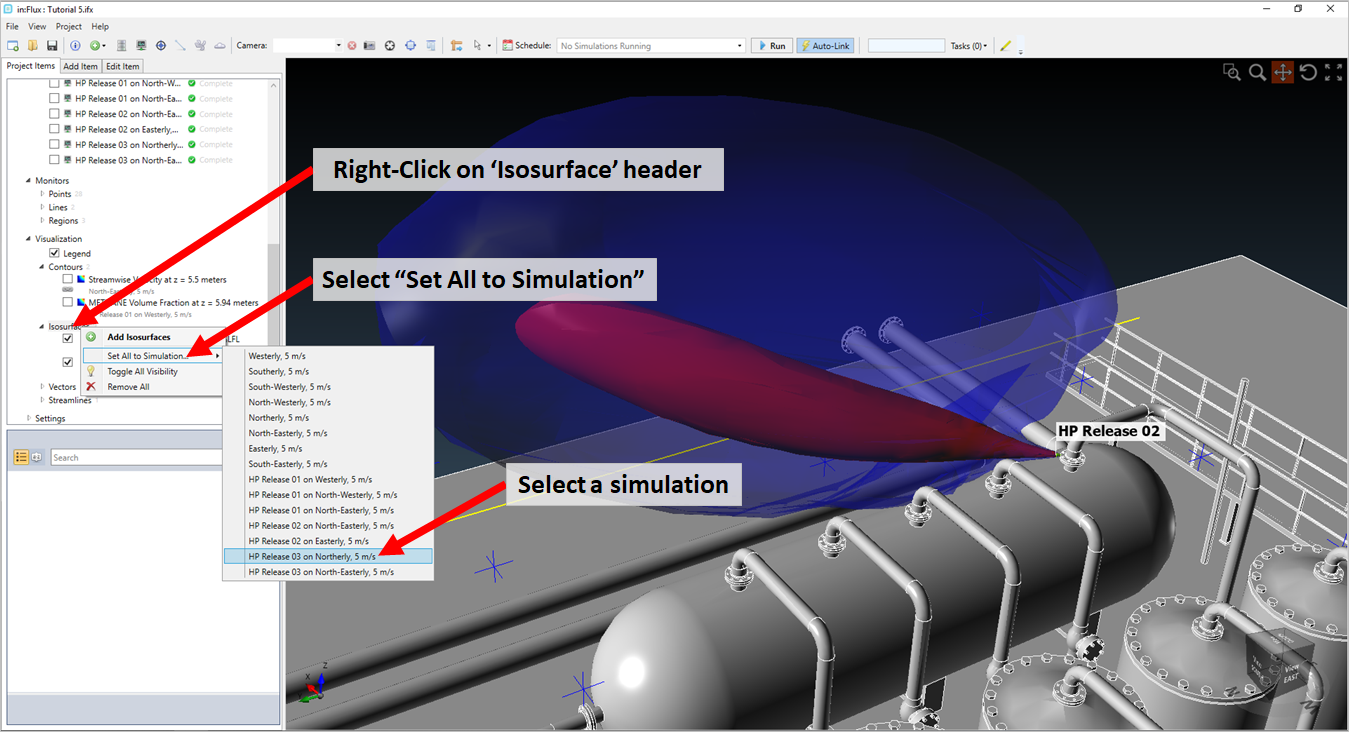
Tutorial 6 - Figure 26 - Steps for changing all of a type of visualizations to a simulation
-
After in:Flux retrieves the necessary data from memory the isosurface will update to represent the selected simulation.
Changing the simulation shown by an already defined visual
For every visualization, the properties panel (as well as the gray text under the items name) displays the simulation assigned to it. Located in the CFD Parameters section, you may change the Simulation to any completed simulations in the project.
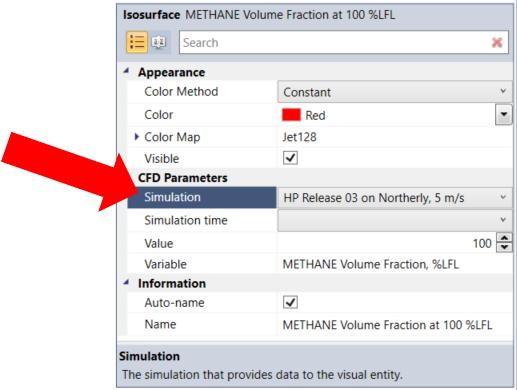
Tutorial 6 - Figure 27 - Indication for location in Properties Panel to change the simulation that a visual is associated with