FAQ for Detect3D Projects
Below lists some common questions which may be helpful when performing analysis on your project. You can always email us directly at info@insightnumerics.com for questions specific to your project.
CAD Geometry
-
Question: The Navisworks DWF file only has one layer and is all gray when I import it into Detect3D. How can I get the layer colors back?
-
Answer: Open the exported DWF in Navisworks and export it a second time. The second file will have the layer information and colors.
-
-
Question: I have a 3D scan of a site with point cloud data, can this be imported to Detect3D?
-
Answer: Detect3D works with triangulated surfaces so the point cloud will need to be converted to a solid 3D model. Generally the technology used to create the point cloud data will have a service which performs this function.
-
-
Question: Can I edit the CAD after it has been imported?
-
Answer: Yes, there are two options for editing CAD models. 1) in the 'Edit Items' tab you can select a single or multiple geometry pieces to edit. This is limited to translating, rotating or scaling the entire model. and 2) for smaller edits, you can create CAD in the Geometry Creation Tool and remove individual CAD pieces using the Geometry Selection Tool.
-
-
Question: When I imported the CAD file, the size of an equipment is much larger than I have on my spec sheet and in Navisworks, what import options should I use?
-
Answer: When importing the file, check the x-range, y-range and z-range (blue box) in the CAD Import Options window. Think of the Select Units option (red arrow) as a scaling factor - changing the units here will change the x, y, and z ranges. Select the units that best match the known dimensions of your file. Alternatively, you can use the Edit Items tab to scale your model after import.
-
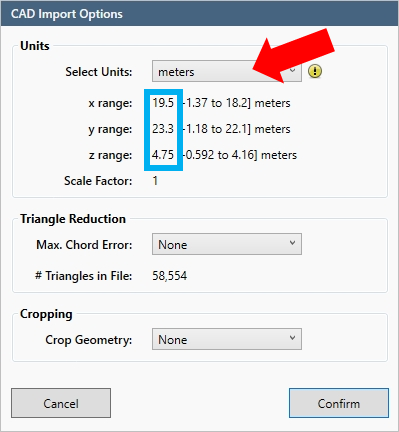
Coverage Calculations
-
Question: Flame detectors and zone calculations are taking a long time to calculate, sometimes over 45minutes. How can I speed up the calculation?
-
Answer: This will depend on your project and CAD model used but it is generally a good idea to separate the project into smaller zones and model 1-2 zones per project. Normally one process unit would constitute one zone as the hazards may change from unit to unit and thus will have different detection requirements. Try using the crop tool to divide up the project into smaller portions. If that does not help please contact us to address your specific issue.
-
-
Question: I am getting an error window with the first line stating "System.OutOfMemoryException", what should I do?
-
Answer: Memory errors can be cause by several things. Check first the number of points in the zone (found in the properties panel for the selected zone), this should be less than 500,000. If not, consider making the zone smaller or coarsen the zone resolution (e.g. changing from 0.25m to 0.3m). If you are getting this error before defining zone then it may be that the CAD model is too complex for your machine. Consider dividing up the model using the crop tool or in Navisworks and import a smaller section. Insight Numerics can also assist in importing models if needed.
-
-
Question: How does Detect3D calculate for grated decks?
-
Answer: There is not special calculation for a grated platform – whatever is in the CAD file is taken as an obstruction. Some rays may get through it, some wont. It is recommended though to assume “grated is plated” for fire mapping, because detectors do not perform well when viewing fires through grating.
-
-
Question: Can I obtain a combined coverage value for all the sub-zones in my project?
-
Answer: Yes, this can be done by using Risk Grade Coverage. Each sub-zone can be assigned the same risk grade. In the figure below, four sub-zones were each assigned Risk Grade A (red arrow). After detectors are added, open the coverage results table and choose to View Results By: Risk Grade (blue arrow). The window will update showing the combined coverage for each of the zones and sub-zones with that risk-grade assigned.
-
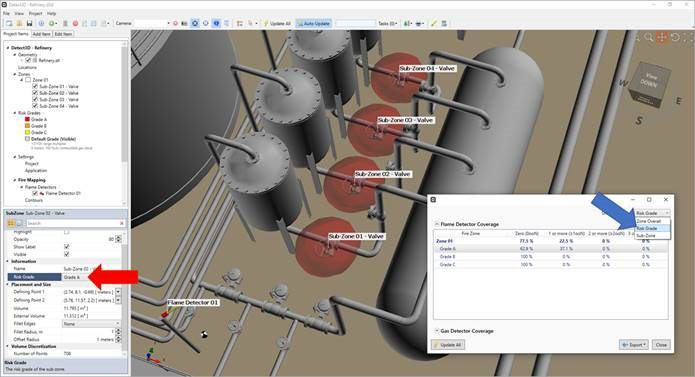
-
Question: Gas detector coverage results show that devices are contributing to multiple zones despite having a wall separating the zones. How can I separate the gas detectors to only contribute to the zones they reside inside?
-
Answer: Since Detect3D uses the geographic method for analysis, it will account for any part of the detector overlapping a zone, regardless of if a wall is there or not. Additionally, Detect3D cannot fully determine if a CAD item is a wall vs. a tank or other equipment item. A fix for this would be to use detector groups. You would define a group for one room, “Room A” perhaps, and then assign the detectors in that room to that group. Repeat this process for “Room B” and so on. Then once all the groups are assigned, you can disable detectors in the group that you don’t want the coverage results for. Then you can report coverage by individual rooms by disabling and re-enabling the associated groups.
-
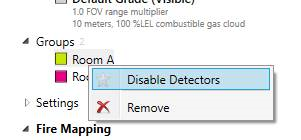
-
Question: The automatic optimization seems to not perform well and takes a long time. Even after hours of calculating our coverage target was not achieved. What can we do to improve this?
-
Answer: If the optimization target is not achieved, it may be a sign that the coverage targets are very high or not achievable. The optimization works best when it is given as many options as possible (allow it to move detectors, give it many possible locations, on the order of 100 or more). Try defining some additional locations and lowering the target to see if the lowered target can be achieved and then increment the coverage target up slowly.
-
Other Information
-
Question: I need to export a piece from a previous Detect3D project file (.d3d) to another. Can this be done?
-
Answer: Yes, the merge capability can be used to import items such as zones, flame detectors, gas detectors and geometry items from one project to another. Additionally, if you only need the CAD imported, the .d3d file can be selected when you are importing a 3D geometry.
-
-
Question: I have installed Detect3D but when I open the software I get a windows error preventing me from using it. What should I do?
-
Answer: Check to make sure both the .NET Framework 4.5 and Visuall C++ Libraries have been installed on your machine, both are needed to run the software.
-
-
Question: I tried saving but I get a prompt that the file is being used by another program?
-
Answer: This commonly happens if you have a network drive or an automated backup of the folder (e.g. Dropbox or OneDrive) you are saving the Detect3D project too. Sometimes the file is large enough that it takes some time to save but then Dropbox or OneDrive notices the file and is trying to back it up at the same time. This causes write permission issues and can corrupt the file. Try saving locally first, like the desktop, then copying the file to the folder to be backed up.
-
-
Question: I have a valid license key but the license manager shows that none are available?
-
Answer: If you are in a larger organization the license key may be used by another person, their computer name will be listed if this is the case. Otherwise, there may be an issue with your internet connection or the Insight Numerics License Server. Check first that your internet is working then check if you can access THIS LINK via a web browser. If you cannot access the link then contact IT to allow your computer access to this address as it is needed to verify the validity of your license. No other information is stored other than the license key and expiry date.
-